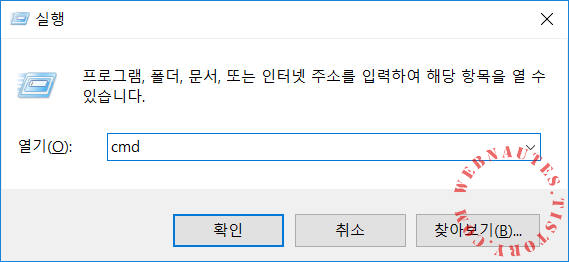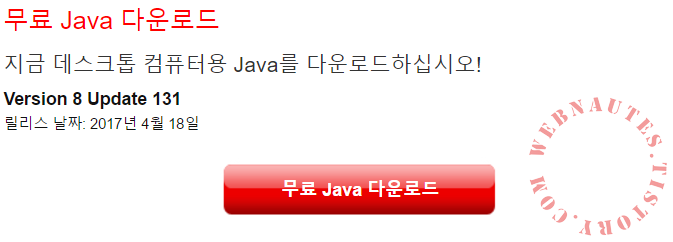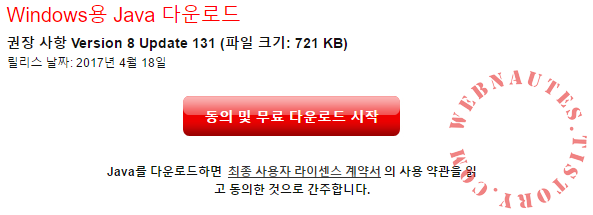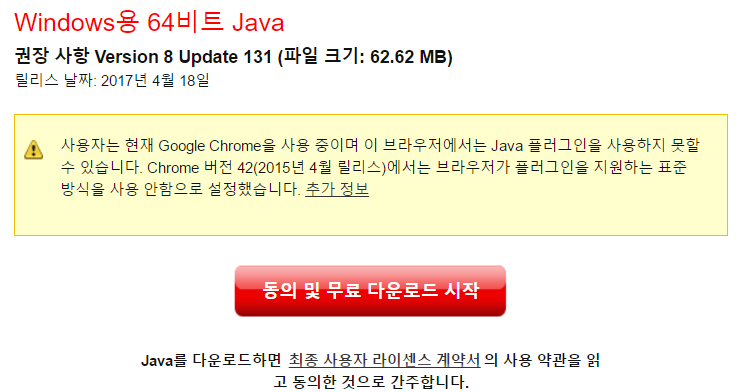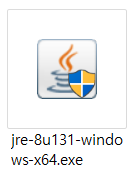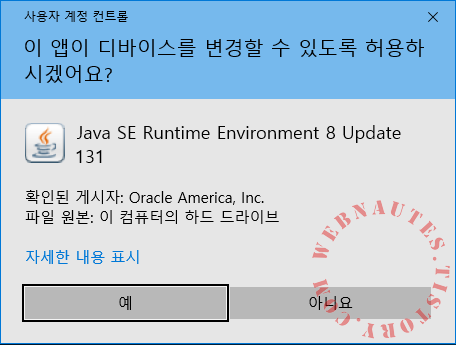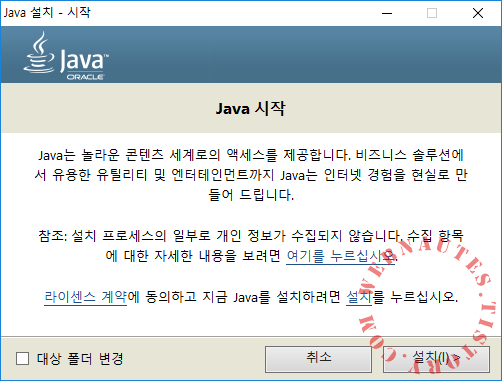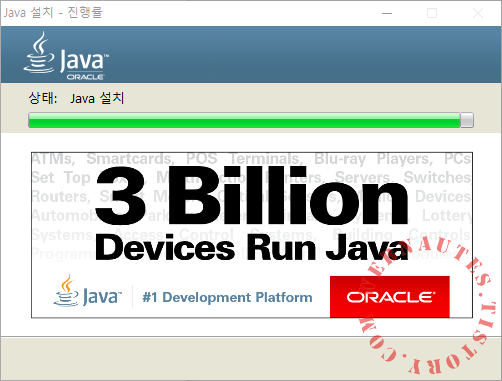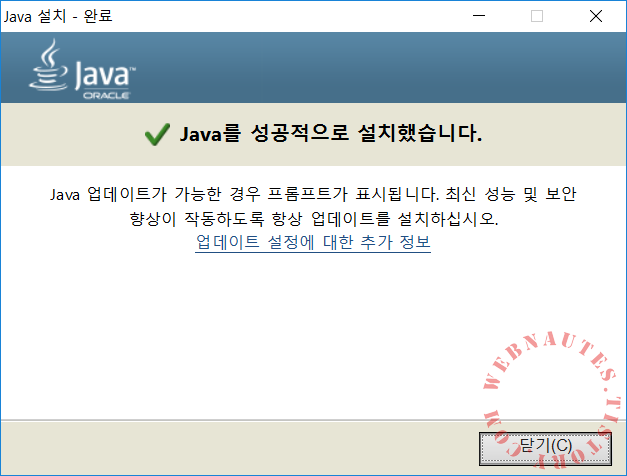설치
http://www.cubrid.com/downloads
CUBRID | 다운로드
PHP 5.6 / Windows 32Bit (VC11, TS) Download PHP 5.6 / Windows 32Bit (VC11, NTS) Download PHP 5.6 / Windows 64Bit (VC11, TS) Download PHP 5.6 / Windows 64Bit (VC11, NTS) Download PHP 5 / Linux (SRC) Download
www.cubrid.com
- CUBRID Engine / CUBRID Tools 둘다 설치진행
- 에러 정리
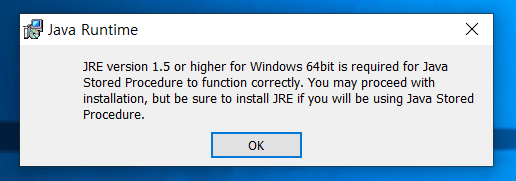
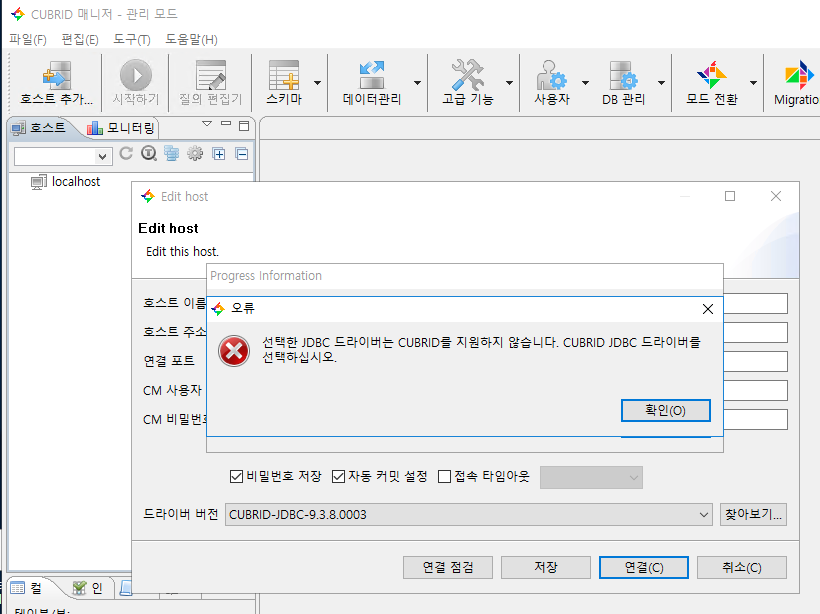
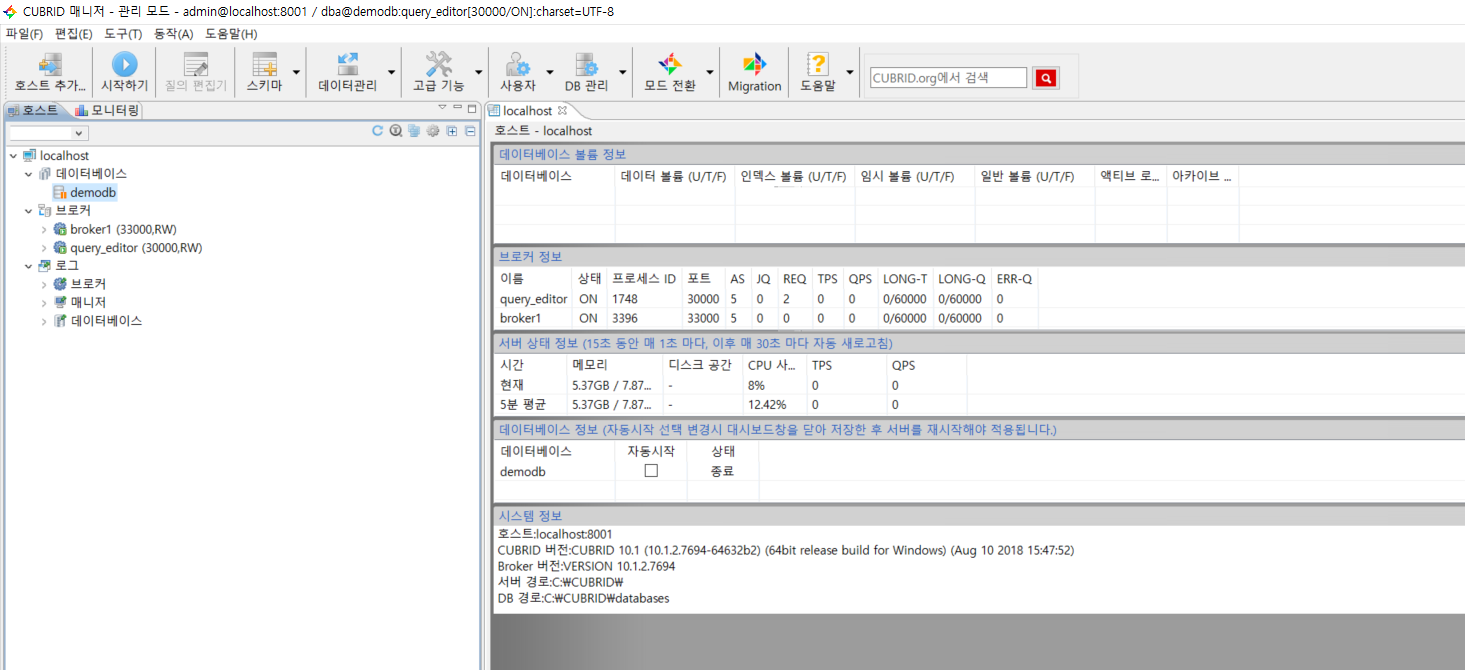
- demoDB test를 위한 환경변수 설정 :
CLASSPATH 설정
JDBC를 사용하려면 CUBRID JDBC 드라이버가 존재하는 경로를 환경변수 CLASSPATH에 추가해야 하는데 설정하는 방법은 다음과 같다.
# 현재 시스템에 DB가 설치되어 있지 않을 경우에는 DB서버가 설치되어 있는 시스템에서 C:\CUBRID\CUBRID\(Unix/Linux ~/CUBRID/CUBRID/jdbc/)에 존재하는 JDBC Driver cubrid_jdbc.jar를 가져온다.
- Windows platform
CLASSPATH = C:\CUBRID\CUBRID\cubrid_jdbc.jar;
아래 그림과 같이 내 컴퓨터 속성 ->고급 -> 환경변수 -> 시스템변수 새로 만들기 -> 새 시스템 변수에 추가한다.
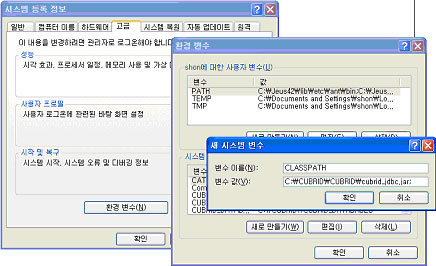
- Unix/Linux
환경변수를 사용하는 shell의 종류에 따라 설정한다.
· csh을 사용한다면 .cshrc 파일에 아래의 내용을 추가한다.
setenv CLASSPATH $HOME/CUBRID/CUBRID/jdbc/cubrid_jdbc.jar;
· sh을 사용한다면 .profile 파일에 아래의 내용을 추가한다.
export CLASSPATH=$HOME/CUBRID/CUBRID/jdbc/cubrid_jdbc.jar;
변경된 설정을 시스템에 적용시키기 위해 source .cshrc(. .profile)를 실행한다
'[개발관련] > 설정' 카테고리의 다른 글
| mwb파일(MySQL Workbench) 한글설정 (0) | 2019.04.09 |
|---|---|
| SuperPuTTY로 PuTTY를 좀더 Super하게 쓰는 방법 (2) | 2019.04.04 |
| Windows에 JRE 설치하는 방법 (0) | 2019.04.02 |
| 윈도우 JAVA_HOME 환경변수 설정 (0) | 2019.04.02 |
| Notepad++ 테마설정(배경색, 글자색 바꾸기) (0) | 2019.04.02 |